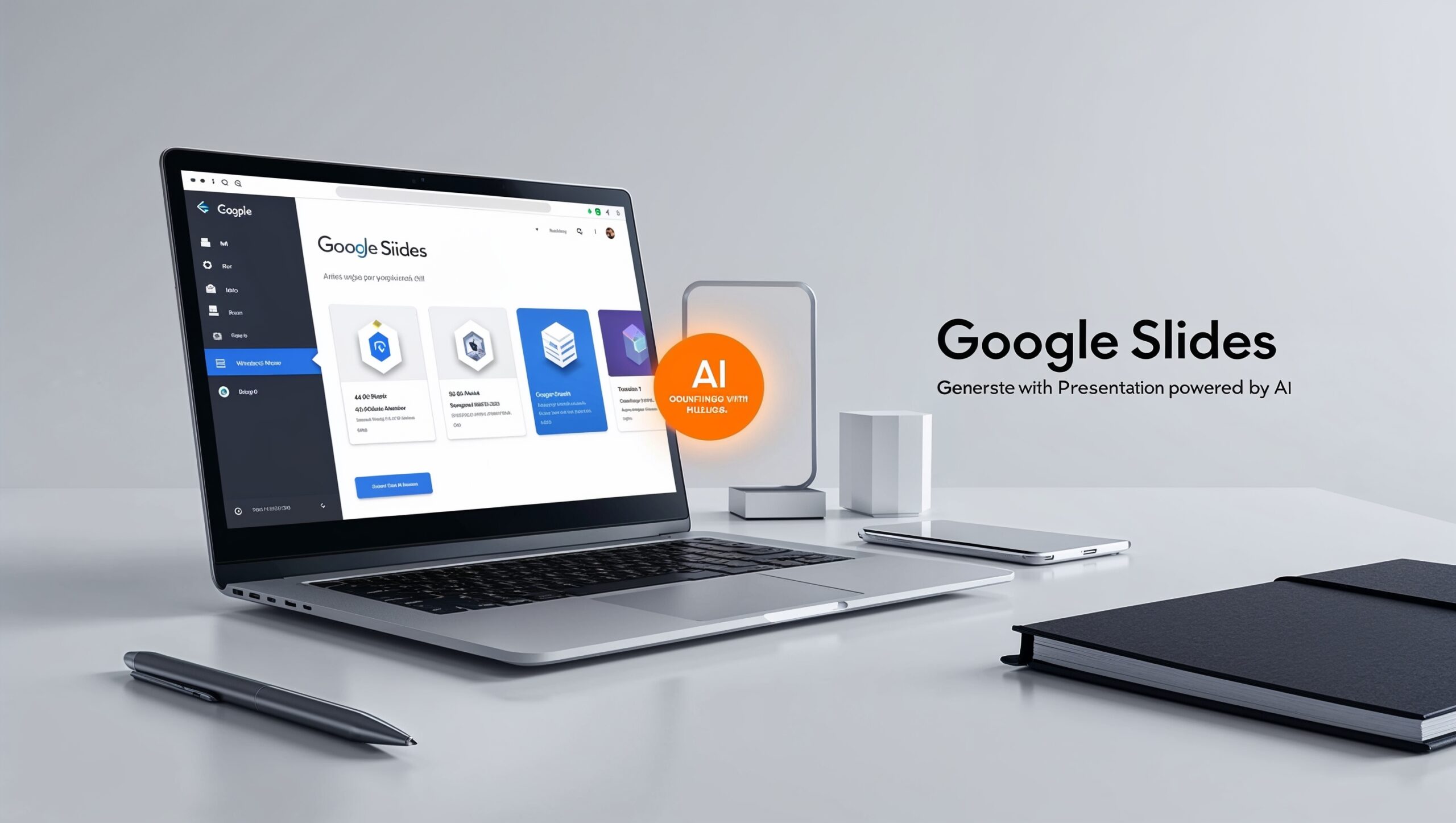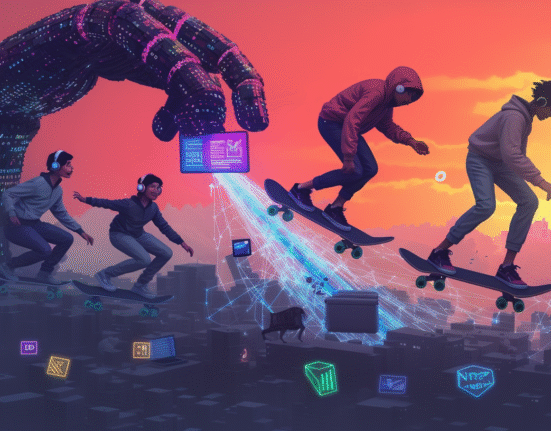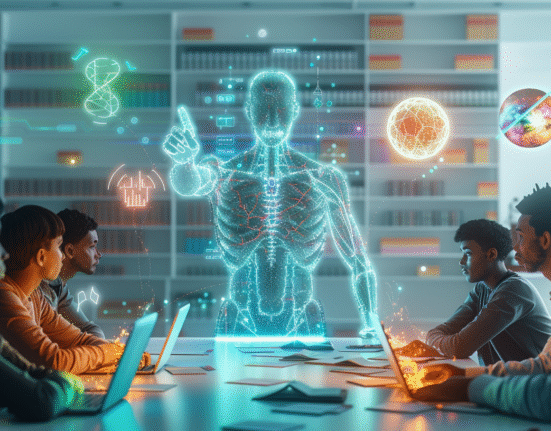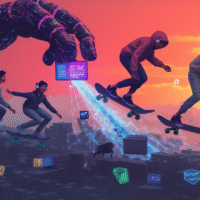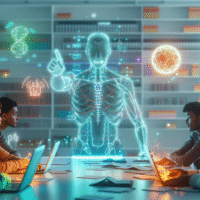Google Slides 2025 macht das Erstellen von Präsentationen einfacher und visuell beeindruckender denn je. Ab März und April 2025 rollt Google ein umfassendes Update aus, das dir eine brandneue Seitenleiste mit KI-gestützten Features und Design-Elementen direkt in Google Slides bringt. Nie mehr frustrierendes Suchen nach Funktionen in verschachtelten Menüs – jetzt hast du alles Wichtige griffbereit an einem Ort.
Google hatte bereits angekündigt, dass 2025 sehr im Zeichen von KI und damit auch von Google Gemini stehen wird. Entsprechend umfassend waren bereits die News in 2025 zum Thema Google Workspace, oder eben Google Gemini 2.5.
Aktuell geht es um Google Slides: Von intelligenten Designvorschlägen über eine riesige Bibliothek an Stockbildern bis hin zu KI-Bildgenerierung mit Imagen 3 – Google Slides katapultiert deine Präsentationen auf ein neues Level. Dieses Update zielt darauf ab, den Workflow zu beschleunigen und dir gleichzeitig mehr kreativen Spielraum zu geben. Lass uns gemeinsam in die Details eintauchen und entdecken, wie du ab 2025 zum Präsentations-Profi wirst!
Das musst Du wissen – Google Slides 2025 wird zum Design-Kraftwerk
- Neue Seitenleiste: Alle Design-Tools und wichtigen Funktionen sind jetzt übersichtlich in einer Seitenleiste rechts im Canvas gebündelt.
- KI-Bildgeneration mit Imagen 3: Dank Googles neuestem Bildmodell Imagen 3 erzeugst du beeindruckende KI-Visuals direkt in deinen Slides – per einfachem Prompt.
- Building Blocks: Nutze vorgefertigte, aber vollständig anpassbare Inhaltsblöcke wie Agenden, Zitate oder Statistiken, um professionelle Layouts blitzschnell zu erstellen.
- Erweiterte Stockbildbibliothek: Greife auf Millionen hochwertige Stockfotos, Webbilder, GIFs und mehr zu, um deine Präsentationen visuell anzureichern.
- Proportionale Skalierung: Verändere die Größe mehrerer Objekte gleichzeitig, ohne dass Text oder Bildelemente verzerrt werden – für stets gestochen scharfe Ergebnisse.
Hauptfrage: Wie revolutionieren die neuen Google Slides Funktionen die Erstellung von Präsentationen im Jahr 2025 und was bedeutet das für dich als Nutzer?
Folgefragen (FAQs)
- Was genau verbirgt sich hinter der neuen Seitenleiste in Google Slides und wie navigiere ich darin?
- Wie funktioniert die KI-Bildgenerierung mit Imagen 3 und welche Möglichkeiten eröffnet sie mir?
- Was sind Building Blocks und wie kann ich sie effektiv in meine Präsentationen einbauen?
- Wie umfangreich ist die erweiterte Stockbildbibliothek und wie finde ich dort die passenden Visuals?
- Wie funktioniert die proportionale Skalierung und welche Vorteile bringt sie mir konkret?
- Für wen sind die neuen Google Slides Funktionen verfügbar und ab wann kann ich sie nutzen?
- Gibt es Einschränkungen bei der Nutzung bestimmter Features je nach Google Workspace Plan?
- Wo finde ich weitere Informationen und Hilfestellungen zu den Google Slides Neuerungen?
- Welche Vorteile bieten Templates in Google Slides und wie nutze ich sie optimal?
- Wie kann ich eigene Designs und Themes in Google Slides erstellen und verwalten?
Was genau verbirgt sich hinter der neuen Seitenleiste in Google Slides und wie navigiere ich darin?
Die neue Seitenleiste in Google Slides ist deine zentrale Kommandozentrale für alle Design- und Erstellungs-Funktionen. Sie ersetzt die bisherigen, oft verschachtelten Menüs und Werkzeugleisten und bündelt alles übersichtlich an einem Ort – rechts neben deiner Präsentationsfläche. Stell sie dir wie ein Cockpit vor, aus dem du alle wichtigen Tools für den Bau deiner visuellen Meisterwerke steuerst.
Navigation in der Seitenleiste:
- Reiter-System: Die Seitenleiste ist in verschiedene Reiter unterteilt, die dir direkten Zugriff auf Vorlagen, KI-Bildgenerierung, Building Blocks und Stockbilder ermöglichen. So findest du blitzschnell genau das Feature, das du gerade brauchst.
- Intuitive Icons & Beschriftungen: Jedes Feature ist mit einem klaren Icon und einer deutlichen Beschriftung versehen, sodass du dich auch als Google Slides Neuling sofort zurechtfindest.
- Direkter Zugriff auf Funktionen: Mit nur wenigen Klicks öffnest du Bildbibliotheken, generierst KI-Bilder oder fügst vorgefertigte Building Blocks ein – ohne umständliches Navigieren durch Dropdown-Menüs.
Die Seitenleiste macht das Arbeiten in Google Slides deutlich intuitiver und effizienter. Du sparst Zeit bei der Funktionssuche und kannst dich voll auf die kreative Gestaltung deiner Präsentation konzentrieren.
Wie funktioniert die KI-Bildgenerierung mit Imagen 3 und welche Möglichkeiten eröffnet sie mir?
Google Slides integriert mit dem Update Imagen 3, Googles fortschrittlichstes Modell zur Bilderzeugung. Das bedeutet: Du kannst dir ab sofort maßgeschneiderte, hochwertige KI-Bilder direkt in deine Präsentationen zaubern – und das alles per Textbefehl!
So funktioniert’s:
- Seitenleiste öffnen: Klicke in der neuen Seitenleiste auf den Reiter „Bildgenerierung“ (oder ein ähnliches Icon/Beschriftung).
- Prompt eingeben: Beschreibe im Textfeld, welches Bild du dir vorstellst. Je präziser deine Beschreibung, desto besser das Ergebnis. Formuliere deine Wünsche klar und detailliert. Beispiele: „Ein futuristisches Bürogebäude in einer grünen Stadt“, „Ein Diagramm, das exponentielles Wachstum darstellt, im Stil eines bunten Aquarells“, „Eine inspirierende Collage zum Thema ‚Teamwork‘ mit fröhlichen Menschen“.
- KI generiert Bilder: Klicke auf „Generieren“ (oder einen ähnlichen Button). Imagen 3 arbeitet nun im Hintergrund und liefert dir innerhalb weniger Sekunden mehrere Bildvorschläge passend zu deinem Prompt.
- Bild auswählen & einfügen: Wähle das passende Bild aus den Vorschlägen aus und füge es direkt in deine Folie ein. Du kannst das Bild anschließend wie gewohnt in Google Slides bearbeiten (Größe ändern, positionieren etc.).
Deine kreativen Möglichkeiten mit Imagen 3:
- Individuelle Visuals ohne Stockfoto-Einheitsbrei: Gestalte einzigartige Bilder, die perfekt zu deinem Thema und deiner individuellen Botschaft passen. Verabschiede dich von generischen Stockfotos, die jeder nutzt.
- Komplexe Ideen visuell übersetzen: Verwandle abstrakte Konzepte oder komplizierte Sachverhalte in anschauliche Bilder. Imagen 3 hilft dir, deine Botschaft prägnanter und einprägsamer zu vermitteln.
- Zeitersparnis bei der Bildsuche: Stundenlanges Durchforsten von Stockbild-Portalen gehört der Vergangenheit an. Mit Imagen 3 erzeugst du deine Wunschbilder in Sekundenschnelle direkt in Google Slides.
- Inspiration & Kreativitätsschub: Experimentiere mit verschiedenen Prompts und lass dich von den KI-generierten Bildern inspirieren. Imagen 3 kann dir neue kreative Perspektiven eröffnen und deine Präsentationen noch abwechslungsreicher machen.
Was sind Building Blocks und wie kann ich sie effektiv in meine Präsentationen einbauen?
Building Blocks sind vorgefertigte Inhaltsmodule, die dir das Erstellen professioneller Präsentationen enorm erleichtern und beschleunigen. Stell sie dir wie „Lego-Bausteine“ für deine Slides vor: Du kannst sie einfach per Drag-and-Drop einfügen, individuell anpassen und so im Handumdrehen ansprechende Layouts kreieren.
Vielfalt der Building Blocks:
Die neue Google Slides Seitenleiste bietet dir eine wachsende Bibliothek an Building Blocks zu unterschiedlichsten Zwecken, darunter:
- Agenden: Professionell gestaltete Vorlagen für Tagesordnungen, Meeting-Abläufe etc. – ideal, um deiner Präsentation Struktur zu geben.
- Zitate: Eyecatcher-Vorlagen für inspirierende Zitate, Key-Statements oder Kundenstimmen. Bring deine Kernbotschaften wirkungsvoll auf den Punkt.
- Key Statistics: Visuell ansprechende Layouts zur Präsentation wichtiger Zahlen, Daten und Fakten. Mache Statistiken zum Highlight deiner Präsentation.
- Projekte-Übersichten: Vorlagen zur Darstellung von Projektstatus, Meilensteinen oder Teammitgliedern. Behalte den Überblick und präsentiere Projekte klar und strukturiert.
- Vergleichs-Diagramme: Nutze vorgefertigte Layouts, um Produkte, Konzepte oder Ideen gegenüberzustellen. Optimiere deine Entscheidungsprozesse mit visuellen Vergleichen.
- Call-to-Actions: Integriere direkt in deine Präsentation auffällige Buttons oder Elemente, die zum Handeln auffordern (z.B. „Jetzt registrieren“, „Mehr erfahren“). Steigere deine Conversion-Rate.
So nutzt du Building Blocks optimal:
- Seitenleiste öffnen & Building Blocks auswählen: Klicke in der neuen Seitenleiste auf den Reiter „Building Blocks“ (oder ähnliches Icon/Beschriftung).
- Passenden Block auswählen: Durchstöbere die Bibliothek und wähle den Block, der am besten zu deinem Inhalt und deiner Folie passt. Nutze die Vorschau-Funktion (Hover), um einen ersten Eindruck zu bekommen.
- Block einfügen & anpassen: Ziehe den gewünschten Block per Drag-and-Drop auf deine Folie. Die Building Blocks bestehen aus nativen Google Slides Elementen. Du kannst sie nach dem Einfügen entgruppieren und vollständig an deine Bedürfnisse anpassen: Texte ändern, Farben anpassen, Elemente hinzufügen oder entfernen – alles ist möglich!
- Individuelle Note verleihen: Nutze die Flexibilität der Building Blocks, um sie perfekt in dein Gesamtkonzept einzubinden. Experimentiere mit verschiedenen Layouts und Design-Optionen, um deinen Präsentationen einen einzigartigen Look zu geben.
Building Blocks sind dein Turbo für professionelle Präsentationen. Sie sparen dir wertvolle Zeit und helfen dir, auch ohne Design-Vorkenntnisse ansprechende und wirkungsvolle Slides zu erstellen.
Wie umfangreich ist die erweiterte Stockbildbibliothek und wie finde ich dort die passenden Visuals?
Google Slides öffnet mit dem Update den Zugang zu einer gigantischen Bibliothek mit Millionen hochwertigen Stockbildern, Webbildern, Stickern und GIFs. Nie war es einfacher, deine Präsentationen mit passenden und visuell starken Elementen anzureichern!
Die neue Bildvielfalt:
- Millionen Stockfotos: Greife auf eine riesige Auswahl professioneller Stockfotos zu, die du direkt und unkompliziert in deine Slides einfügen kannst. Egal ob Business, Natur, Technik oder Lifestyle – hier findest du Visuals zu jedem Thema.
- Webbilder-Integration: Durchsuche das gesamte Web nach passenden Bildern – direkt aus Google Slides heraus. Füge Bilder von Webseiten mit nur wenigen Klicks ein (achte aber unbedingt auf die Nutzungsrechte!).
- Sticker & GIFs: Peppe deine Präsentationen mit lustigen Stickern und animierten GIFs auf. Lockere den Inhalt auf, sorge für visuelle Abwechslung und bring Humor in deine Slides.
- Eigene Uploads: Selbstverständlich kannst du auch weiterhin deine eigenen Bilder und Grafiken hochladen und in Google Slides verwenden. Die neue Bibliothek ergänzt deine bisherigen Möglichkeiten ideal.
So findest du die passenden Visuals:
- Seitenleiste öffnen & Stockbilder auswählen: Klicke in der neuen Seitenleiste auf den Reiter „Stockbilder“ (oder ähnliches Icon/Beschriftung).
- Suche starten: Gib im Suchfeld ein Keyword oder ein Thema ein, nach dem du Bilder suchst (z.B. „Innovation“, „Teamwork“, „Nachhaltigkeit“).
- Filter nutzen (falls vorhanden): Eventuell stehen dir Filter zur Verfügung, um die Suchergebnisse weiter einzuschränken (z.B. nach Bildtyp, Farbe oder Ausrichtung).
- Bilder durchstöbern & auswählen: Lass dich von der großen Auswahl inspirieren und wähle die Bilder aus, die am besten zu deiner Präsentation passen. Nutze die Vorschau-Funktion, um die Bilder in Großansicht zu sehen.
- Bild einfügen: Klicke auf das gewünschte Bild, um es direkt in deine aktuelle Folie einzufügen.
Mit der erweiterten Stockbildbibliothek wird Google Slides zum visuellen All-in-One-Tool. Du findest im Handumdrehen die perfekten Visuals, um deine Botschaften zu unterstreichen, Emotionen zu wecken und deine Präsentationen auf das nächste Level zu heben.
Wie funktioniert die proportionale Skalierung und welche Vorteile bringt sie mir konkret?
Ein kleines, aber feines Feature, das den Workflow in Google Slides erheblich verbessert: die proportionale Skalierung. Bisher konnte es frustrierend sein, die Größe mehrerer ausgewählter Objekte gleichzeitig zu ändern, ohne dass Text, Rahmen oder andere Attribute verzerrten oder ihre Proportionen verloren. Damit ist jetzt Schluss!
Proportionale Skalierung – das ändert sich:
- Gleichzeitige Größenänderung ohne Verzerrungen: Wenn du ab März 2025 mehrere Objekte (z.B. Textfelder, Bilder, Formen) in Google Slides auswählst und ihre Größe änderst, skaliert Google Slides alle Elemente innerhalb der Auswahl automatisch proportional. Das bedeutet: Texte behalten ihre Lesbarkeit, Rahmen bleiben in der richtigen Stärke und Schatten passen sich angemessen an.
- Visuelle Klarheit bleibt erhalten: Deine Präsentationen wirken auch bei Größenänderungen immer professionell und gestochen scharf. Keine unschönen Verzerrungen mehr, die den Gesamteindruck trüben.
- Einfache Bedienung: Die proportionale Skalierung aktiviert sich automatisch, sobald du mehrere Objekte auswählst und die Größe mit den Eckpunkten des Auswahlrahmens veränderst. Du musst keine zusätzlichen Einstellungen vornehmen oder Tastenkombinationen drücken.
- Funktioniert mit Objektgruppen: Auch wenn du Objekte gruppiert hast, greift die proportionale Skalierung. Ideal, um komplexe Layouts als Einheit zu bearbeiten und anzupassen.
Deine Vorteile im Überblick:
- Zeitersparnis: Mühsames Anpassen einzelner Elemente nach Größenänderungen entfällt. Du sparst Zeit und Nerven bei der Feinabstimmung deiner Slides.
- Professionelleres Design: Deine Präsentationen wirken durch die proportionale Skalierung insgesamt harmonischer und professioneller. Visuelle Ungereimtheiten werden vermieden.
- Mehr Flexibilität beim Layout: Experimentiere ohne Bedenken mit verschiedenen Größen und Anordnungen von Objekten. Die proportionale Skalierung gibt dir mehr kreativen Spielraum.
Die proportionale Skalierung ist ein kleines Feature mit großer Wirkung. Es macht das Arbeiten mit Google Slides noch flüssiger, effizienter und ergebnisorientierter.
Für wen sind die neuen Google Slides Funktionen verfügbar und ab wann kann ich sie nutzen?
Die neuen Features in Google Slides werden in zwei Rollout-Phasen veröffentlicht:
- Rapid Release Domains: Für Nutzer in sogenannten „Rapid Release Domains“ beginnt der Rollout ab dem 31. März 2025. Hier kann es bis zu 15 Tage dauern, bis alle Funktionen für alle Nutzer sichtbar sind (evtl. auch länger). Diese Option ist oft für Unternehmen gewählt, die neue Funktionen möglichst früh testen und nutzen möchten.
- Scheduled Release Domains: Für alle anderen Nutzer („Scheduled Release Domains“) startet der Rollout ab dem 14. April 2025 und dauert ebenfalls bis zu 15 Tage bis zur vollständigen Verfügbarkeit. Dies ist die Standard-Einstellung für die meisten Google Workspace Nutzer.
Verfügbarkeit nach Google Workspace Plan:
Die Verfügbarkeit einzelner Features kann je nach deinem Google Workspace Abo variieren:
- Templates & Building Blocks: Diese beiden Features stehen allen Google Workspace Kunden, Workspace Individual Abonnenten und Nutzern mit persönlichem Google-Konto zur Verfügung (bei persönlichen Konten ggf. Spracheinstellung „Englisch (USA)“ erforderlich – Templates aktuell nur auf Englisch (USA) verfügbar).
- Speaker Spotlight & Slides Recordings: Diese Funktionen sind in folgenden Google Workspace Plänen enthalten:
- Business Standard und Plus
- Enterprise Essentials und Enterprise Essentials Plus
- Enterprise Standard und Plus
- Education Plus
- Gemini Features in Google Slides (inkl. Imagen 3 KI-Bildgeneration): Für die KI-Features benötigst du einen der folgenden Pläne bzw. Add-ons:
- Business Standard und Plus
- Enterprise Standard und Plus
- Kunden mit Gemini Education oder Gemini Education Premium Add-on
- Kunden mit Gemini Business oder Gemini Enterprise Add-on* (*Hinweis: Gemini Business und Enterprise Add-ons werden seit dem 15. Januar 2025 nicht mehr neu verkauft. Bestandskunden können sie weiterhin nutzen.)
Gibt es Einschränkungen bei der Nutzung bestimmter Features je nach Google Workspace Plan?
Ja, wie oben beschrieben, ist die Verfügbarkeit einzelner neuer Funktionen teilweise an bestimmte Google Workspace Pläne geknüpft. Insbesondere die KI-gestützten Features (wie Imagen 3 Bildgenerierung) sind nicht in allen Plänen enthalten. Prüfe daher genau die Übersicht zur Verfügbarkeit (siehe vorherige Frage), um zu sehen, welche Features dir mit deinem aktuellen Abo zur Verfügung stehen.
Templates und Building Blocks sind erfreulicherweise für die breiteste Nutzerbasis zugänglich, während fortgeschrittenere Features wie KI-Bildgenerierung und Speaker Spotlight den höherwertigen Google Workspace Plänen vorbehalten sind.
Wo finde ich weitere Informationen und Hilfestellungen zu den Google Slides Neuerungen?
Google stellt verschiedene Ressourcen bereit, um dich bei der Einarbeitung in die neuen Google Slides Funktionen zu unterstützen:
- Workspace Blog: Auf dem offiziellen Google Workspace Blog findest du detaillierte Artikel und Ankündigungen zu den Updates, oft mit Screenshots und weiterführenden Erklärungen. Einige Blogartikel wurden bereits in diesem Artikel verlinkt (siehe Quellen am Ende).
- Google Slides Hilfe-Center: Die Google Slides Hilfe ist deine zentrale Anlaufstelle für alle Fragen rund um Google Slides. Hier findest du umfassende Anleitungen, FAQs und Tutorials zu allen Funktionen – auch zu den neuen Features der 2025er Updates. Du erreichst das Hilfe-Center direkt aus Google Slides heraus über das „Hilfe“-Menü.
- YouTube-Tutorials: Auf YouTube findest du zahlreiche Video-Tutorials von Google und anderen Content-Creatorn, die dir die neuen Funktionen in Google Slides live zeigen und dir praktische Tipps geben. Suche einfach nach Begriffen wie „Google Slides neue Funktionen“ oder „Google Slides Tutorial 2025“.
- Google Workspace Update Seite: Google führt eine spezielle Webseite, auf der alle Updates und Neuerungen für Google Workspace Produkte (inkl. Slides) angekündigt werden. Dort bleibst du immer auf dem Laufenden, was sich in Google Workspace tut.
Welche Vorteile bieten Templates in Google Slides und wie nutze ich sie optimal?
Templates in Google Slides sind vorgefertigte Designvorlagen, die dir den Einstieg in die Präsentationserstellung erheblich vereinfachen. Sie liefern dir ein professionelles Grundgerüst in Sekundenschnelle und sparen dir wertvolle Zeit und Mühe beim Design.
Die Vorteile von Google Slides Templates:
- Professionelles Design auf Knopfdruck: Templates werden von Design-Experten erstellt und bieten dir ein ästhetisch ansprechendes und professionelles Grunddesign. Deine Präsentationen wirken sofort hochwertiger – auch wenn du selbst keine Design-Profi bist.
- Zeitersparnis: Starte mit einem Template und spar dir das mühsame Erstellen eines eigenen Designs von Grund auf. Templates liefern dir bereits vorgefertigte Layouts, Farbpaletten, Schriftarten und Platzhalter für Inhalte.
- Inspiration & Kreativität: Templates dienen als Inspirationsquelle und können deine Kreativität anregen. Lass dich von den vorgefertigten Designs inspirieren und entwickle deine eigenen Ideen weiter.
- Konsistentes Erscheinungsbild: Templates sorgen für ein einheitliches Design über die gesamte Präsentation hinweg. Das verleiht deinen Slides ein professionelles und seriöses Aussehen.
- Flexibilität & Anpassbarkeit: Auch wenn du mit einem Template startest, bist du nicht festgenagelt. Google Slides Templates sind vollständig anpassbar. Du kannst Farben, Schriftarten, Layouts und Inhalte nach Belieben ändern und ergänzen.
So nutzt du Templates optimal:
- Template-Galerie öffnen: Beim Starten von Google Slides oder über das Menü „Datei“ -> „Neu“ -> „Aus Vorlagegalerie“ öffnest du die Template-Auswahl. In der neuen Seitenleiste gibt es ebenfalls einen direkten Zugang zu Templates.
- Passendes Template auswählen: Durchstöbere die große Auswahl an Templates, sortiert nach Kategorien wie „Persönlich“, „Business“, „Education“ etc. Nutze die Vorschau-Funktion, um dir einen genaueren Eindruck von den Designs zu verschaffen. Wähle ein Template, das stilistisch und inhaltlich zu deinem Thema passt.
- Template anpassen: Nach dem Öffnen des Templates ersetze die Platzhalter-Inhalte mit deinen eigenen Texten und Bildern. Passe Farben, Schriftarten und Layouts bei Bedarf an, um das Template weiter zu individualisieren und an deine Corporate Identity anzupassen.
- Eigene Templates erstellen & speichern: Wenn du ein Template nach deinen Wünschen angepasst hast oder ein eigenes Design erstellt hast, kannst du dieses als Vorlage speichern und für zukünftige Präsentationen wiederverwenden. Das spar nochmals Zeit und sorgt für ein konsistentes Branding.
Templates sind der ideale Startpunkt für professionelle Präsentationen in Google Slides. Sie bieten dir Design-Qualität, Zeitersparnis und Flexibilität in einem.
Wie kann ich eigene Designs und Themes in Google Slides erstellen und verwalten?
Google Slides gibt dir die Freiheit, nicht nur Templates zu nutzen, sondern auch völlig eigene Designs und Themes zu kreieren und zu verwalten. So verleihst du deinen Präsentationen einen unverwechselbaren Look und sorgst für ein starkes Branding.
Eigene Designs & Themes erstellen:
- Theme-Editor öffnen: In Google Slides gehst du im Menü auf „Folien“ -> „Design bearbeiten“. Daraufhin öffnet sich der Theme-Editor in der Seitenleiste.
- Master-Folien anpassen: Der Theme-Editor zeigt dir verschiedene Master-Folien-Layouts (z.B. Titel-Folie, Abschnittsüberschrift, Inhaltsfolie). Passe diese Master-Folien nach deinen Wünschen an:
- Hintergrund: Ändere die Hintergrundfarbe oder füge ein eigenes Hintergrundbild hinzu.
- Farbpalette: Definiere eine eigene Farbpalette für dein Theme, die zu deinem Branding passt.
- Schriftarten: Wähle passende Schriftarten für Überschriften und Textkörper aus.
- Platzhalter & Layouts: Verändere die Position und Größe von Platzhaltern für Titel, Text und Bilder. Erstelle eigene Layout-Varianten bei Bedarf.
- Formen & Linien: Füge dekorative Formen, Linien oder grafische Elemente hinzu, die sich durch alle Folien ziehen sollen.
- Theme benennen & speichern: Gib deinem eigenen Theme einen aussagekräftigen Namen und speichere es ab. Dein Theme steht dir nun für zukünftige Präsentationen zur Verfügung.
Themes verwalten & anwenden:
- Theme-Auswahl: Um ein Theme auf eine Präsentation anzuwenden (oder zu wechseln), gehe im Menü auf „Folien“ -> „Design ändern“ oder nutze den Template-Zugang in der neuen Seitenleiste. Hier findest du neben den Standard-Templates auch deine eigenen gespeicherten Themes unter dem Reiter „Benutzerdefiniert“ oder ähnlich.
- Theme importieren: Du kannst auch Themes aus anderen Präsentationen importieren. Klicke im Theme-Auswahlfenster auf „Design importieren“ und wähle die Präsentation aus, deren Theme du verwenden möchtest.
- Theme exportieren (ggf. mit Umweg): Google Slides bietet keine direkte Export-Funktion für Themes als Datei. Als Workaround kannst du jedoch eine Präsentation mit deinem individuellen Theme als Vorlage speichern („Datei“ -> „Als Vorlage herunterladen“). Diese Vorlage-Datei kannst du dann weitergeben oder archivieren.
Mit eigenen Designs und Themes verleihst du deinen Google Slides Präsentationen einen professionellen und einzigartigen Auftritt. Nutze die gestalterischen Freiheiten, um dein Corporate Branding zu stärken und dich von der Konkurrenz abzuheben.
Konkrete Tipps und Anleitungen
Tipps für die effektive Nutzung der neuen Google Slides Funktionen ab 2025:
- Starte mit Templates: Nutze die umfangreiche Template-Bibliothek, um Zeit zu sparen und professionelle Grunddesigns zu nutzen. Passe Templates dann individuell an deine Bedürfnisse an.
- Experimentiere mit Building Blocks: Entdecke die Vielfalt der Building Blocks und setze sie gezielt ein, um komplexe Informationen übersichtlich und ansprechend zu präsentieren (Agenden, Statistiken, Zitate etc.).
- Werde kreativ mit Imagen 3: Teste die KI-Bildgenerierung, um einzigartige Visuals zu erzeugen, die perfekt zu deinen Inhalten passen. Nutze detaillierte Prompts, um optimale Ergebnisse zu erzielen.
- Nutze die Stockbildbibliothek smart: Durchsuche die Millionen von Stockbildern, um deine Präsentationen visuell anzureichern. Achte auf hochwertige und thematisch passende Bilder, die deine Botschaft unterstützen.
- Profitiere von der proportionalen Skalierung: Nutze die proportionale Skalierung, um Objekte effizient in der Größe zu verändern, ohne Qualitätsverluste oder Verzerrungen hinnehmen zu müssen.
- Organisiere deine Workflows mit der neuen Seitenleiste: Mache dich mit der neuen Seitenleiste vertraut und entdecke, wie sie dir den Zugriff auf alle wichtigen Funktionen erleichtert und deinen Arbeitsprozess beschleunigt.
- Entwickle eigene Themes für dein Branding: Erstelle eigene Google Slides Themes, die deinem Corporate Design entsprechen, um einen wiedererkennbaren und professionellen Auftritt zu gewährleisten.
- Bleibe up-to-date: Google Slides wird kontinuierlich weiterentwickelt. Informiere dich regelmäßig über neue Funktionen und Updates, um das volle Potenzial des Tools auszuschöpfen.
Anleitung: KI-Bild mit Imagen 3 in Google Slides erstellen (Kurzanleitung):
- Google Slides Präsentation öffnen/erstellen.
- Neue Seitenleiste öffnen (rechts).
- Reiter „Bildgenerierung“ (o.ä.) in der Seitenleiste auswählen.
- Text-Prompt für dein gewünschtes Bild eingeben (z.B. „Ein roboter hält eine Präsentation vor Menschen“).
- „Generieren“ klicken.
- Bildvorschlag auswählen & in Folie einfügen.
- Bild nach Bedarf anpassen (Größe, Position etc.).
Anleitung: Building Block in Google Slides einfügen (Kurzanleitung):
- Google Slides Präsentation öffnen/erstellen.
- Neue Seitenleiste öffnen (rechts).
- Reiter „Building Blocks“ (o.ä.) in der Seitenleiste auswählen.
- Passenden Building Block aus der Bibliothek auswählen (z.B. „Agenda“).
- Building Block per Drag & Drop auf Folie ziehen.
- Inhalte des Building Blocks anpassen (Texte, Daten etc.).
- Building Block bei Bedarf entgruppieren und weiter individualisieren.
Regelmäßige Aktualisierung
Dieser Artikel wird fortlaufend aktualisiert, um dir stets die neuesten Informationen und Tipps zu Google Slides zu bieten. Schau regelmäßig vorbei, um keine Neuerungen zu verpassen und dein Wissen rund um Präsentationsdesign mit Google Slides zu vertiefen!
Fazit: Google Slides 2025 katapultiert sich mit KI-Power & Design-Boost in die Präsentations-Zukunft
Mit den umfangreichen Updates in 2025 macht Google Slides einen riesigen Sprung nach vorne und etabliert sich als führende Präsentationssoftware für alle, die visuell beeindruckende und effektive Slides erstellen wollen. Die neue Seitenleiste ist dabei das Herzstück der Innovationen: Sie bündelt alle wichtigen Design-Tools übersichtlich an einem Ort und ermöglicht einen intuitiven und beschleunigten Workflow.
Besonders herausragend sind die KI-gestützten Features, allen voran die Integration von Imagen 3 zur Bildgenerierung. Nie war es einfacher, individuelle und hochwertige Visuals direkt in Google Slides zu erzeugen und so Präsentationen einzigartig und einprägsam zu machen. Auch die Building Blocks sind ein Gamechanger: Vorgefertigte, aber vollständig anpassbare Inhaltsmodule beschleunigen den Designprozess enorm und helfen auch Nicht-Designern, professionelle Layouts zu erstellen.
Die erweiterte Stockbildbibliothek und die proportionale Skalierung sind weitere Features, die den Arbeitsalltag mit Google Slides erheblich verbessern. Google hat eindeutig die Bedürfnisse der Nutzer verstanden und mit diesen Updates ein Paket geschnürt, das sowohl Einsteiger als auch Präsentationsprofis begeistern wird.
Google Slides ist mehr als nur ein Präsentationsprogramm – es ist ein kreatives Werkzeug, das dich dabei unterstützt, deine Ideen visuell zum Leben zu erwecken und deine Botschaften wirkungsvoll zu vermitteln. Mit den Neuerungen in 2025 wird Google Slides noch leistungsstärker, benutzerfreundlicher und inspirierender. Mach dich bereit für die Präsentations-Zukunft – mit Google Slides bist du bestens aufgestellt!
www.KINEWS24-academy.de – KI. Direkt. Verständlich. Anwendbar. Hier kannst Du Dich in einer aktiven Community austauschen und KI lernen.
Quellen Google Slides 2025
- Google Workspace Updates Blog: https://workspaceupdates.googleblog.com/2025/03/new-sidebar-with-design-elements-in-google-slides.html
- Google Workspace Updates Blog: https://workspaceupdates.googleblog.com/2025/03/proportional-scaling-objects-in-google-slides.html
- Google Workspace Blog: https://blog.google/products/workspace/workspace-slides-visuals-ai-updates/
- Google Slides Hilfe: https://support.google.com/docs/answer/1705254?hl=en&co=GENIE.Platform%3DDesktop
- Google Docs Hilfe: https://support.google.com/docs/answer/15740443?hl=en
#AI #KI #ArtificialIntelligence #KuenstlicheIntelligenz #GoogleSlides #Praesentation #Design #Innovation #GoogleSlidesUpdate